| 일 | 월 | 화 | 수 | 목 | 금 | 토 |
|---|---|---|---|---|---|---|
| 1 | 2 | 3 | ||||
| 4 | 5 | 6 | 7 | 8 | 9 | 10 |
| 11 | 12 | 13 | 14 | 15 | 16 | 17 |
| 18 | 19 | 20 | 21 | 22 | 23 | 24 |
| 25 | 26 | 27 | 28 | 29 | 30 | 31 |
- 3D 모델링
- 3D모델링
- laserutting
- 3dmodeling
- 무드등
- 3D PRINTING
- seoulmysoul
- 프리미어
- LayerCutting
- micro-bit
- FUSION 360
- 구루미biz(gooroomeebiz)
- 레이저커팅
- 구루미 장애사항
- 3D프린팅
- fusion360
- suno
- ChatGPT
- lasercutting
- 구루미biz
- 3D modeling
- 22ww.tistory.com
- 구루미 고객센터
- 구루미비즈
- 볼트 모델링
- Premiere
- BrainCar
- 3d
- 서울마이소울
- 3Dprinting
- Today
- Total
CodingMaker
8. InDesign 이미지 편집 및 툴 사용팁 본문
인디자인에서 이미지 두개 보여주기
포토샵에서 칼라와 흑백 두개의 이미지를 만들어준다
그런 다음 저장하고 인디자인에서 이미지 상자를 만들어 이미지를 꺼내오고 두개 복사한 후 하나의 이미지를 선택하여 개체 레이어 옵션을 선택한 후 맨 위에 만들었던 흑백 이미지 레이어의 눈을 꺼주고 확인 누르면 하나의 이미지도 두개의 이미지로 화면에 표현할 수 있다.
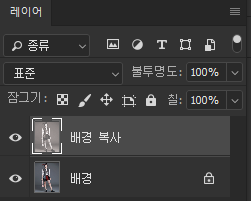
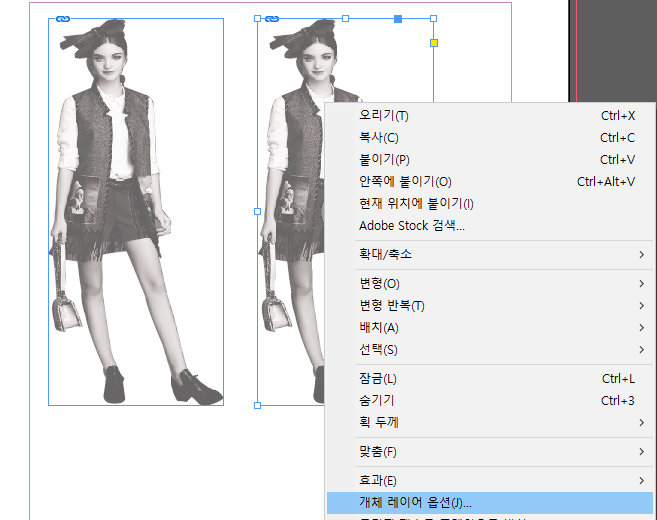
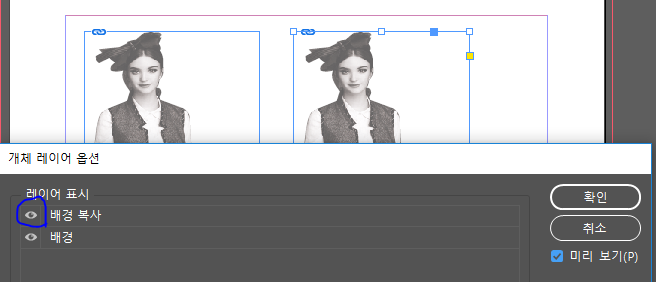

색인 만들기
창/ 문자 및 표/색인
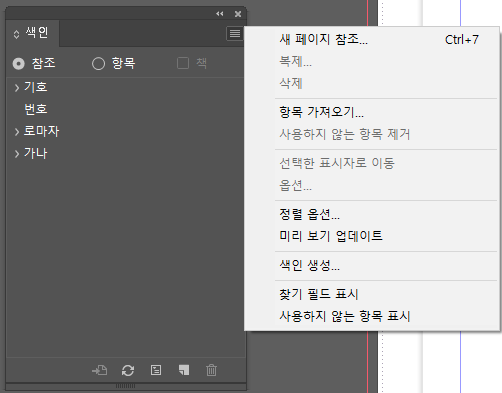
새 페이지 참조: 색인 만들 단어를 선택하고
색인 생성: 색인을 만들어 준다.
창/효과/소프트라이트

글씨 쓰고 문자/윤곽선 만들기
그림자 기능 그림자 편집은 fx 눌러서 그림자 선택하면 그림자 옵션 대화상자가 나타난다.

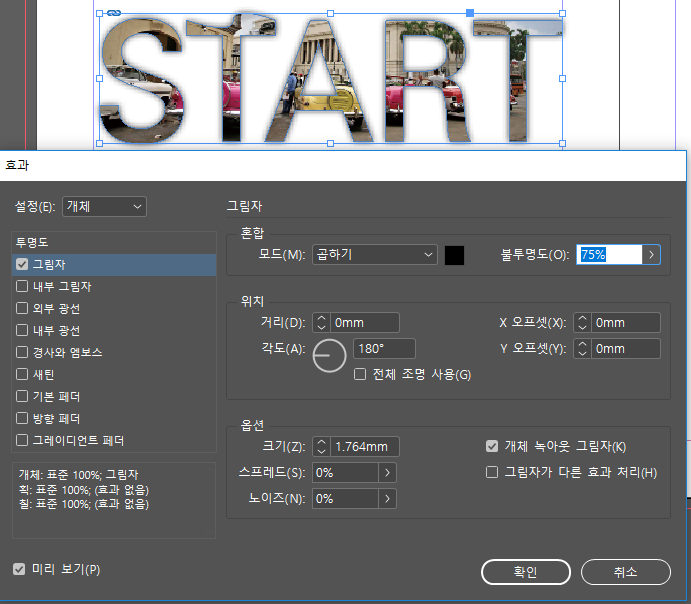
마스터 페이지에 글자와 그림을 넣어서 마스터 페이지를 만든후에
페이지 선택/마우스 오른쪽/모든 마스터 페이지 재정의 버튼을 누르면 마스터가 풀리고 이미지를 변경가능하다

텍스트 프레임 옵션 또는 열분할(단락)
단락/부메뉴/열 확장


레이아웃/유동적 레이아웃/크기조정
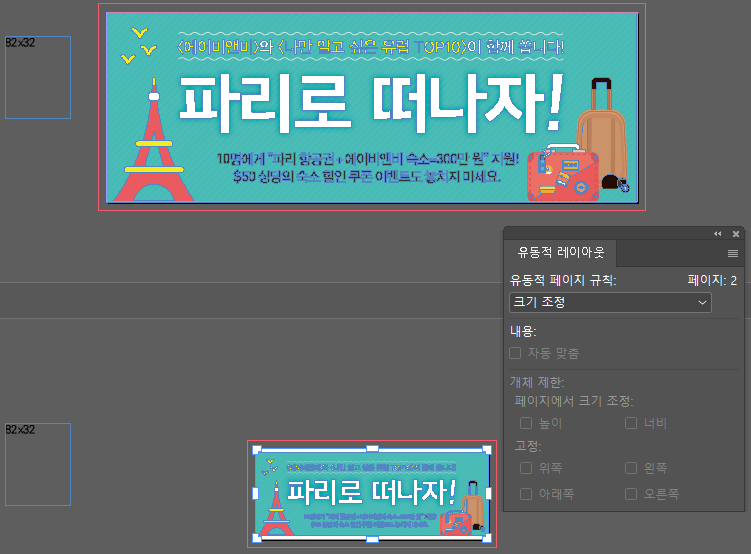
대체 레이어로 생성


창/대화형/애니메이션 차동차가 길을 따라 가는거 보여준다.
앱북
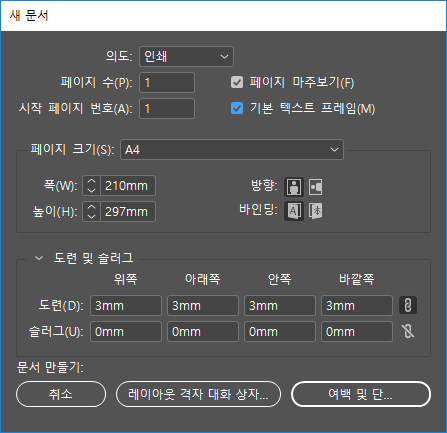
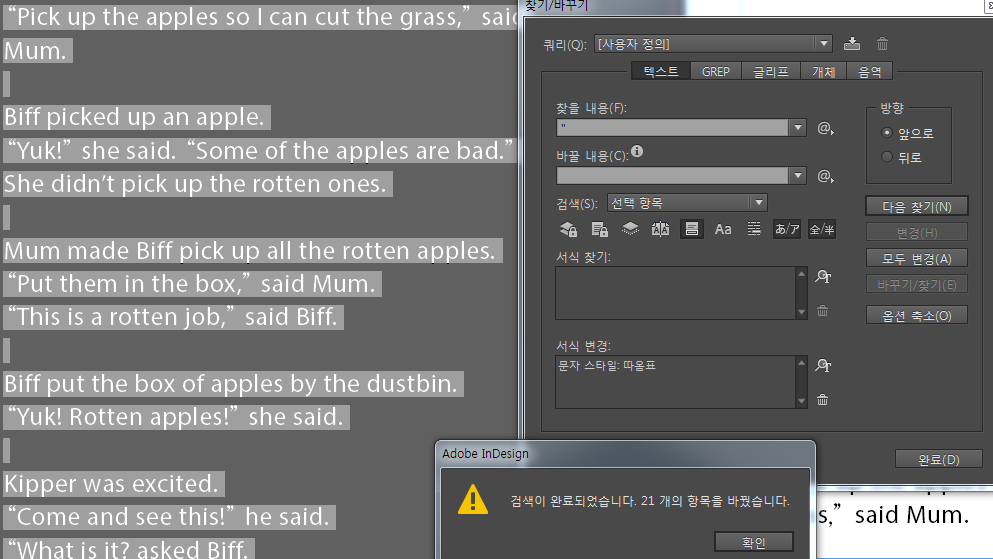
문자 : 굽은 문자 따옴표
사전 : 인용부호 맨 위로 올리기
컴포지션 : 아래에 쌓인 텍스트만 텍스트 감싸기 적용
이미 만들어진 파일의 문서 사이즈를 알고 싶으면 : 파일 / 문서설정
여백 수정 : 레이아웃/ 여백 및 단
쪽 번호:문자/특수문자삽입/표시자/현재페이지번호 삽입
텍스트 변수 정의 이름 단락 스타일 찍어주기 텍스트변수 특수문자
문자(서체 크기 행간 자간), 단락(첫줄 들여쓰기, 정렬)
문자스타일(드레그 한것들의 문자), 단락스타일(본문 제목 스타일)
텝 : 목차를 긁어온 다음에 페이지 번호 뒤로 밀기
문자/텝/찍어주면 된다.
글리프 (특수기호) : 표시 /구두점/가운데 동그라미 선정
글꼴을 찾고 싶을때 : 문자/글꼴 찾기
개체/배치/맨 앞으로 가져오기
잠금 잠금 풀기
텍스트 프레임 옵션 : 단 나누고 안으로 들어가게 하기 수직의 가운데 배치하기
맞춤 비율에 맞게 프레임 체우기(메뉴가 안뜰경우)
둥글게 하기(사각형)
개체/모양변화/삼각형,원 등으로 바꾸기 또는 창 / 개체 및 레이아웃 / 패스파인
QR코드 표
창
스타일, 색인, 글리프
색상
새 색상 견본 별색 팬텀칼라(미국 잉크회사꺼) DIC(일본꺼)
CMYK 4도로 일반적으로 찍는다.
인디자인 파일 용량 줄이기 (3가지 방법)
1. 다른 이름으로 저장
다른 이름으로 저장하면 용량이 줄어든다.
2. 패키지 만들기
다른 이름으로 저장하기와 비슷해서 용량 줄어들고 자연스럽게 링크 걸린 파일이 정리된다.
3. IDML 파일 만들기
파일- 내보내기 - 형식 부분에서 'IDML파일'을 선택 후 저장 - 용량이 줄어들고 파일 자체는 하위 혹은 상위까지 다 열리는 파일이 만들어진다. 대략 작업물이 압축되는 느낌의 파일이며 열고나서 다시 저장해야한다.
'InDesign CC' 카테고리의 다른 글
| 11. 실무익히기_빠르게 책만들기의 원리 (0) | 2019.06.05 |
|---|---|
| 10. 페이지 원점 / 책 제작의 원리 (0) | 2019.06.04 |
| 7. 표, 각주, 마스터 페이지,잡지 (0) | 2019.04.23 |
| 6. 그래픽 활용하기(인쇄와 출력하기, 표 만들기) (0) | 2019.04.21 |
| 5. 타이포 작업을 위한 노하우 (0) | 2019.04.19 |



